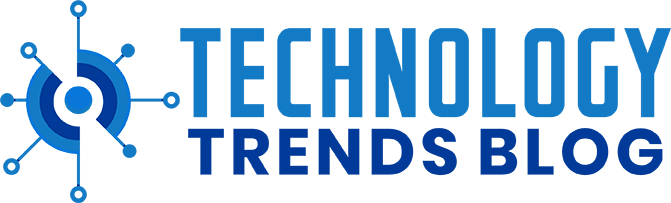Despite the name, a blue screen of death does not always mean the worst for your computer. However, it can still be a frustrating problem to deal with, especially if you are not familiar with troubleshooting techniques.
Whether an experienced computer user or a newbie, understanding the BSOD is vital to keeping your computer healthy and running, please keep reading to learn what sources the blue screen of death and how to fix it.
What is Blue Screen of Death (BSOD)?
The Blue Screen of Death, also identified as an error code, stop error, or black screen, has many names, but its meaning is simple. When you see this popular error notification, your Windows operating system has encountered a grave error. This causes your computer to stop functioning normally and reboot to try to fix the problem.
What Causes It?
Any problem that prevents Windows from running safely can cause a blue screen of death. These problems can range from serious ones that require professional troubleshooting to minor ones that you can fix yourself. They are usually related to driver software or hardware communication issues. Other common causes of BSODs include:
- Fault device drivers
- Graphic card issues
- Overheating
- Malware
- Malfunctioning apps
- Incompatible updates
How to Fix Blue Screen Errors
It’s natural to panic when you encounter an unexpected BSOD. After all, you don’t want anything harmful to happen to your device or its data. Luckily, you can quickly regain control with the proper knowledge and approach. Here are a few steps to take to try and fix the problem.
-
Identify the Stop Code
It is impossible to solve a problem without knowing what it is. The BSOD will write a stop code on the screen, which is something to pay attention to. It will give you essential information on diagnosing and solving the problem. For the latest versions of the BSOD, you can scan the QR code to go conservative to Microsoft support.
-
Put Your Computer Into Safe Mode
Booting your computer into Safe Mode will return Windows to an essential state with critical processes and drivers running. If the problem stops occurring, it isn’t caused by any settings or fundamental device drivers, giving you a better chance of identifying and fixing the issue before it happens again.
-
Check for Windows Updates
Sometimes, Microsoft releases a patch to fix the issues that cause BSODs, so check for it. Checking operating system updates should be a regular activity, as it can help prevent various problems, from security flaws to performance issues.
-
Update Device Drivers
Your operating system may experience problems if you don’t update your drivers, so remove outdated drivers to ensure compatibility. You can visit your computer manufacturer’s website to download the latest driver updates.
-
Use System Restore
If you’ve installed something new on your computer, you can use System Restore to return your system software to its original state. You can also postpone an update using Windows Control. If you haven’t updated recently, you can try restoring your system to a date when you’re sure it was working correctly, but this is usually recommended as a last resort.
Computer Troubleshooting and Repair Near You
Whether the BSOD is too much for you or you want someone else to handle it, Computer Errors has you covered. Our technicians offer the right solutions for all your troubleshooting and repair needs. We can fix everything from computers, laptops, servers, and networks! Find a location near you to learn more.